엑셀이나 데이터베이스에서는 데이터베이스 구조가 매우 중요합니다.
현재 기업들에서 사용하는 Oracle이나 Informix, Sybase등의 mDBMS의 경우에도 이런 구조를 잘못설정하면 데이터가 아주 느리거나 제대로된 결과가 나오지않을 수 있습니다.
엑셀에서도 어떤 처리를 해서 연산을 할 필요가 있기때문에 이런 분류를 해야만 합니다.
특별히 목록을 이용해서 함수 계산을 할 때 글자가 조금 미세하게 틀리는 문제로 연산결과가 안맞고
수정하는데 애를 먹을 수 있기 때문에 이런 문제로 종속과목계에는 미리 정한 목록만을 정확히 들어가도록 유효성 검사를 설정하고 목록내에서만 들어가게 하며 나머지 세부사항은 비고란에 자세히 입력할 수 있도록 해야합니다.
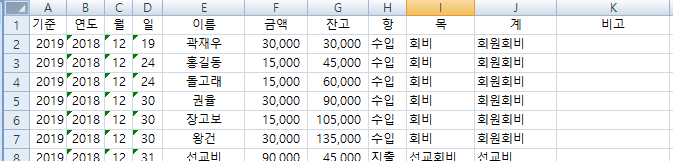
첫 항의 기준은 기준연도로 교회사 회사에서 회계년도가 1월이 아닌 11월 10월 3월등으로 다른 경우에 아주 유용하고 회사의 복리후생비 같이 예를 들어 분할로 지원금을 나누어 주는 경우에는 조금더 탄력적으로 기준 월까지 추가하여 만들 수도 있습니다. 이렇게 기준 월을 설정하면 연산할때 자연 연도와 상관없이 기준연도로 연산이 편하게되는데 다음 포스팅에서 연산 수식으로 확인하겠습니다.
여기서는 간단하게 항목과 계 내역목록을 만들고 유효성검사를 설정했습니다.
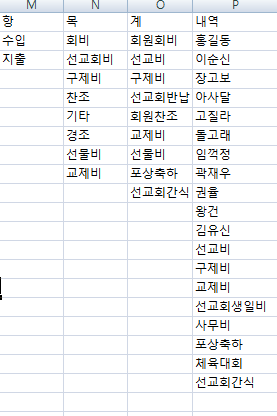
1. 유효성 검사 목록 설정방법
항목계의 내용이 들어갈 셀에 마우스 커서를 위치시키고 아래 그림의 숫자의 순서로 클릭을 한다.
데이터=> 데이터 유효성 검사 => 설정 => 목록

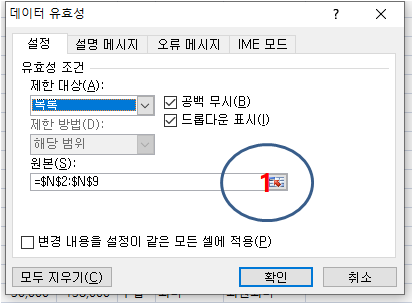
위의 원본항목을 클릭하여 유효성 검사를 위한 목록 영역을 설정합니다.
원본항목을 클릭하였을때 아래그림과 같이 데이터 유효성의 목록 설정 창이 나타나고 거기에 직접 입력하든지 마우스로 해당 목록에 마우스 왼쪽 버튼을 클릭하고 끌어서 아래 1번 영역같이 표시하면 된다. 그리고 확인을 눌러 작업을 완료한다.
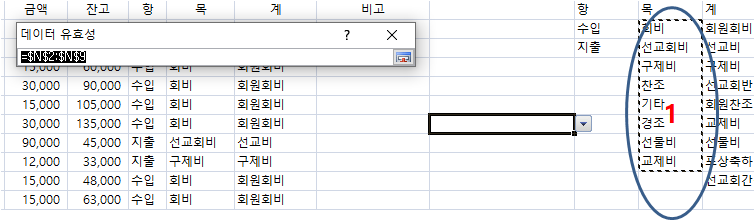
항목계는 위의 요효성 검사 설정방법으로 설정하고 아래 열로 복사하여 합니다.
이렇게 복사하여 만들면 아래 그림처럼 목록에서 값을 입력하게 됩니다.
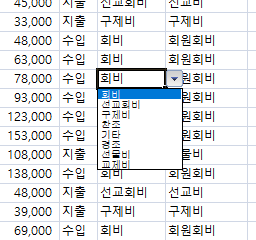
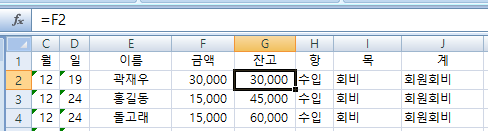
잔고항목의 첫 번행은 "=F2"수식을 그냥 썼는데 원래는 =IF(H2="수입",F2,IF(H2="지출",-F3))라고 입력했어야 맞습니다.
H2열의 값이 수입이면 F2의 값을 그냥 잔고로 입력하고 지출이면 마이너스를 해야하고 원래 일반적인 장부에서는 이월이 있어야하는데 이월이 없었기 때문에 그냥 이렇게 적었습니다.
두번째 행부터는 잔고행에 "=IF(H3="수입",G2+F3,IF(H3="지출",G2-F3))"과 같이 입력한다.
이렇게 장부시트의 내용을 채우는 것을 살펴봤다.
'IT 통신 수학 과학 > 엑셀관련' 카테고리의 다른 글
| 엑셀 매크로 사용의 장점 (0) | 2020.06.22 |
|---|---|
| 엑셀장부만들기 : 대차대조표 (0) | 2020.06.08 |
| 엑셀 장부만들기 : 조건서식 만들기 (0) | 2020.05.20 |
| 엑셀 장부만들기 : IF, SUMPRODUCT, 논리연산, 범위 고정 (0) | 2020.05.11 |
| 엑셀 장부만들기 : 틀고정, 인쇄설정 (0) | 2020.04.30 |
| 교회 회계장부, 가계부 만들기 (엑셀) (0) | 2020.04.30 |