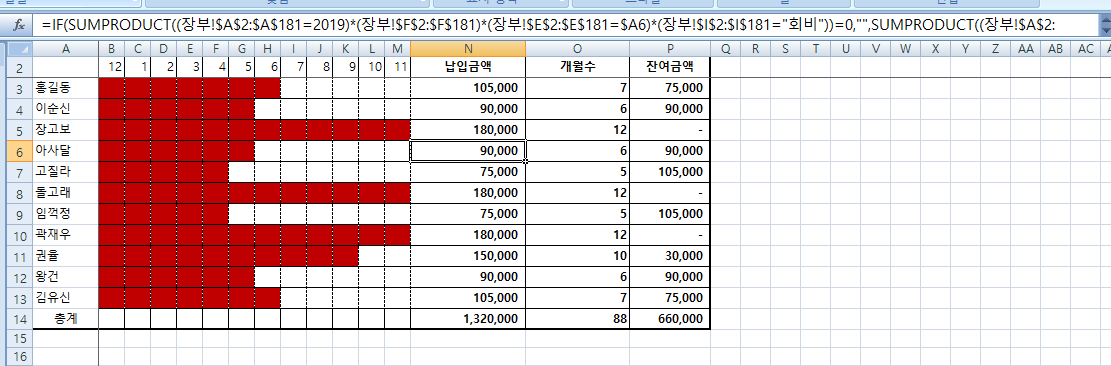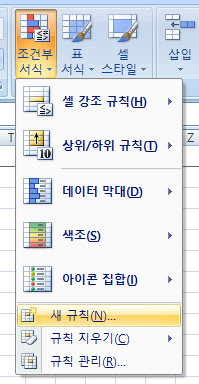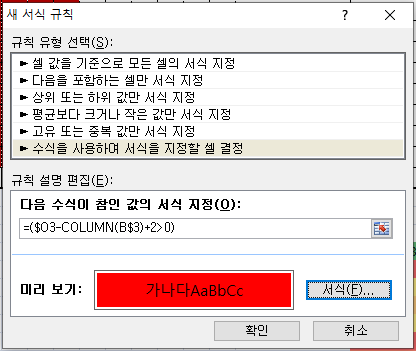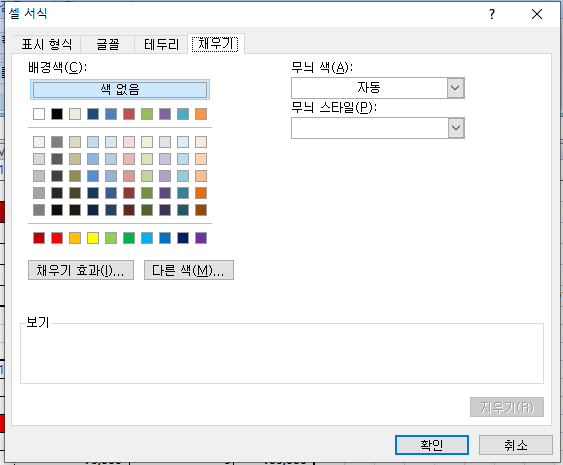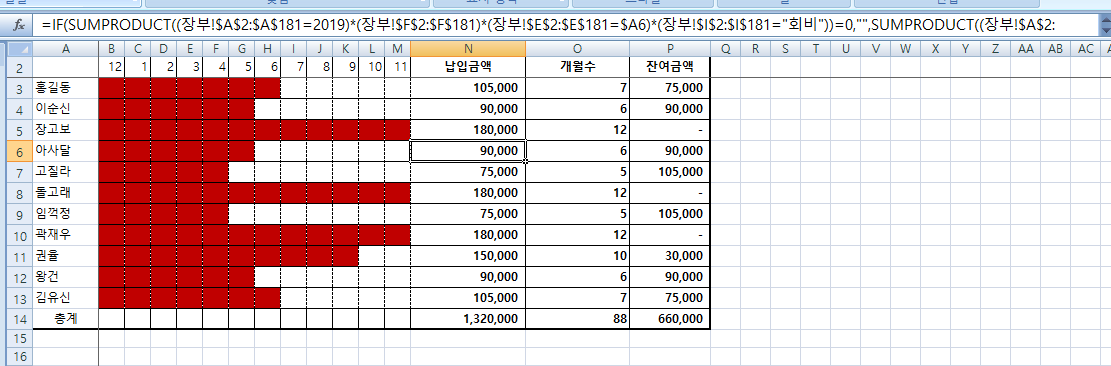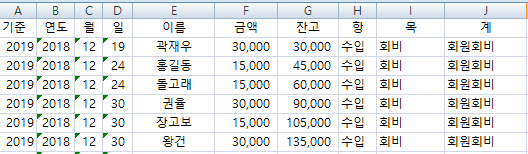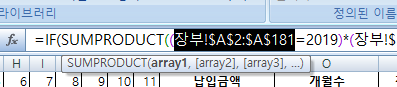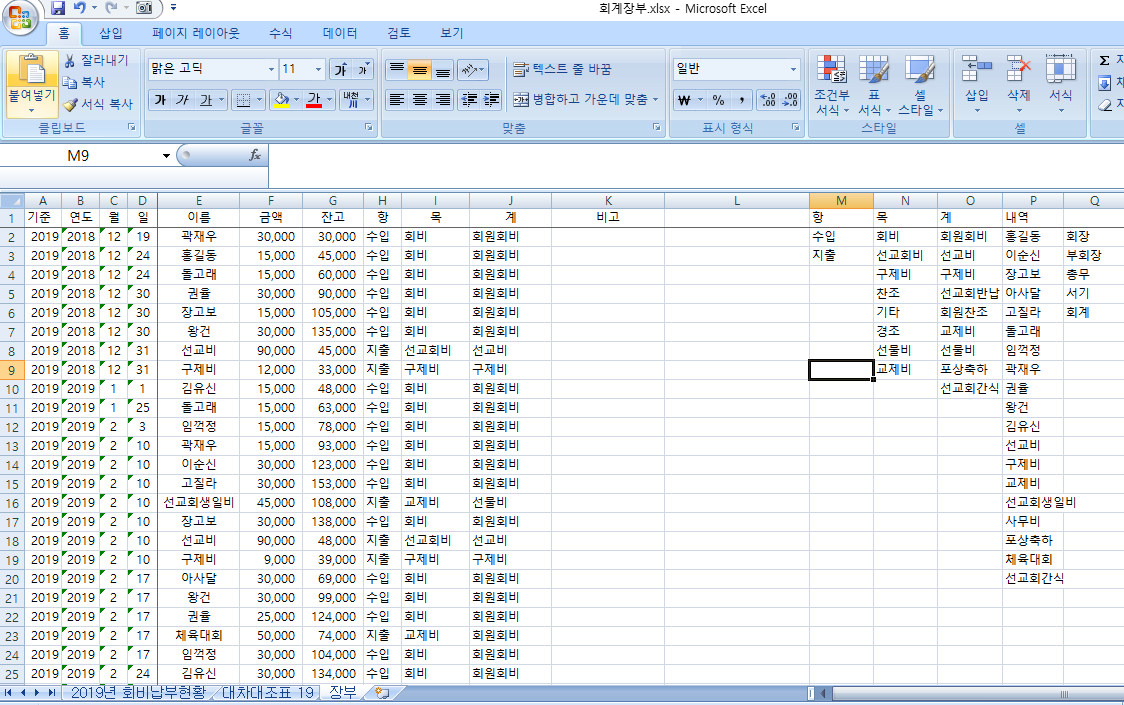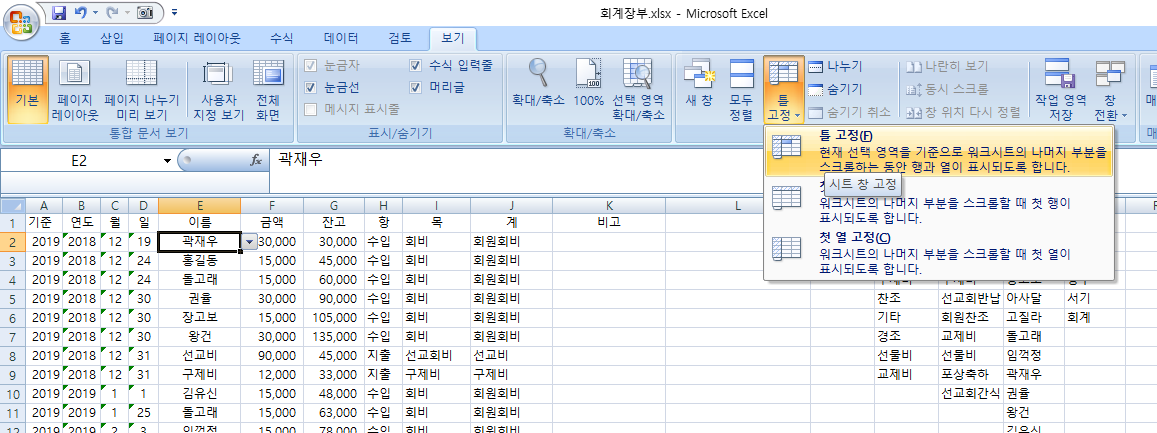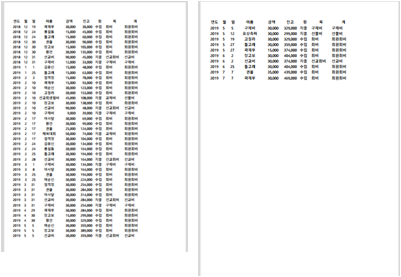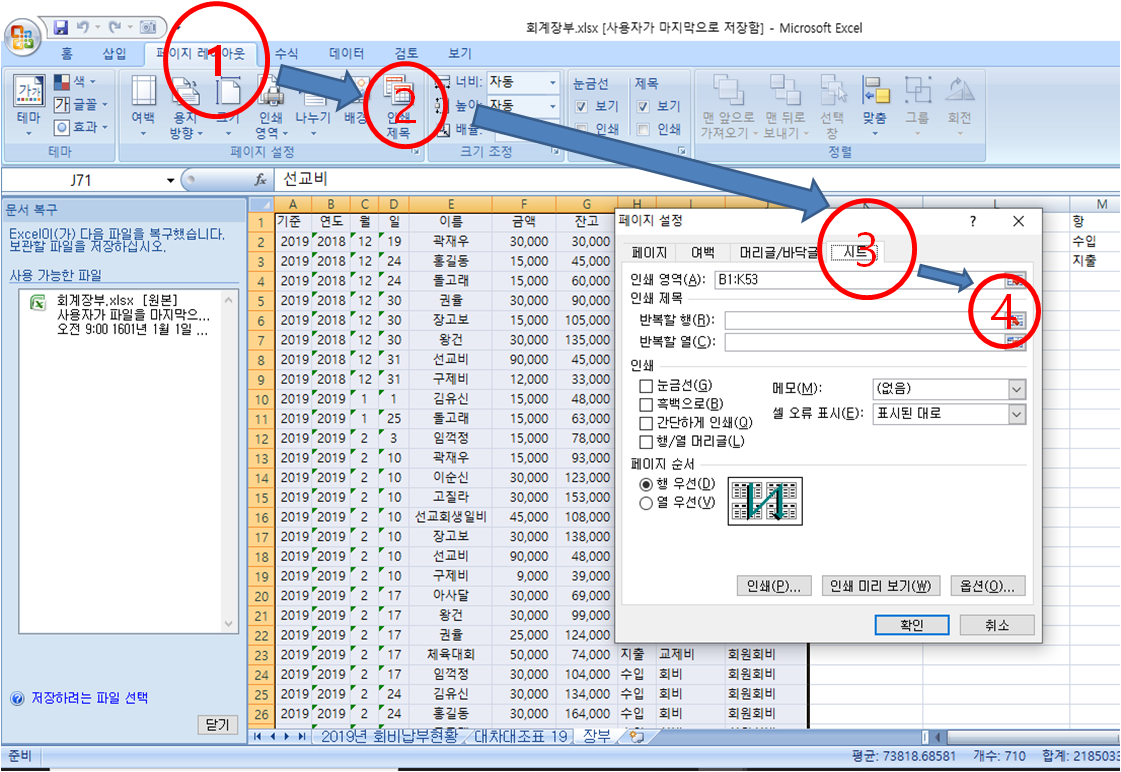본 장부만들기에서 대차대조표가 매우 형편없다. 왜냐하면 내용이 별로 없어서이다.
너무나 단순한 것을 갖고 자료를 만들다보니 다소간 빈약하다
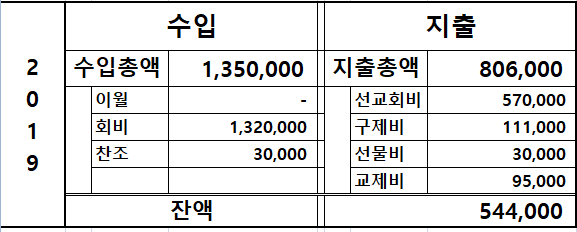
그럼에도 불구하고 여기서 사용하는 수식은 충분히 더 복잡하고 중요한 자료에도 다 쓸 수 있는 수식임으로 다시 설명하겠다.
수입의 경우 수식은 "=SUMPRODUCT((장부!$A$2:$A$276=2019)*(장부!$F$2:$F$276)*(장부!$H$2:$H$276="수입"))"이고 여기서 회계년도 부분이 장부에서 귀속연도가 2019년 인 것을 논리 곱으로 금액과 곱하고 수입인 것과 논리 곱을 했다. 세부 항목부분도 마찬가지 방법으로 논리 곱을 하여 더한 것이다.
회비는 =SUMPRODUCT((장부!$A$2:$A$276=2019)*(장부!$F$2:$F$276)*(장부!$H$2:$H$276="수입")*(장부!$I$2:$I$276=C5))
sumproduct에 대한 자세한 설명은 앞에서 설명했으니 간단히 넘어가겠다.
여기서 대차대조표의 항목은 항목계의 구성에서 정한 것으로 내역을 만드는 것이다. 그래서 처음에 이런 자료의 구성이 중요하다고 했었다.
이와 같은 것은 피벗 테이블을 통해서도 비슷하게 구현할 수 있으나 피벗 테이블로는 원하는 모양을 구현하기 위해서는 수정작업을 추가로 해야하고 더 유연한 수식을 구사하기가 힘들다. 그러나, 위의 sumproduct수식을 이용하면 좀더 유연하고 복잡한 결과들을 원하는 모양으로 간단히 구현 할 수 있다.
피벗 테이블이 유연하게 이렇게 저렇게 모양과 스타일을 바꿀 수 있고 편리하지만 어떤 특정한 형태로 만들고자하면 좀 많이 불편할 수 있으나 직접 수식을 입력하여 처리하면 원하는 서식에 맞게 간단히 만들 수 있으며 결과를 재설정하지않아도 표가 갱신되는 장점이 있다.
'IT 통신 수학 과학 > 엑셀관련' 카테고리의 다른 글
| 엑셀 매크로 사용의 장점 (0) | 2020.06.22 |
|---|---|
| 엑셀 장부만들기 : 조건서식 만들기 (0) | 2020.05.20 |
| 엑셀 장부만들기 : IF, SUMPRODUCT, 논리연산, 범위 고정 (0) | 2020.05.11 |
| 엑셀 장부만들기 : 스키마 만들기(항목구성하기),유효성검사 (0) | 2020.05.08 |
| 엑셀 장부만들기 : 틀고정, 인쇄설정 (0) | 2020.04.30 |
| 교회 회계장부, 가계부 만들기 (엑셀) (0) | 2020.04.30 |